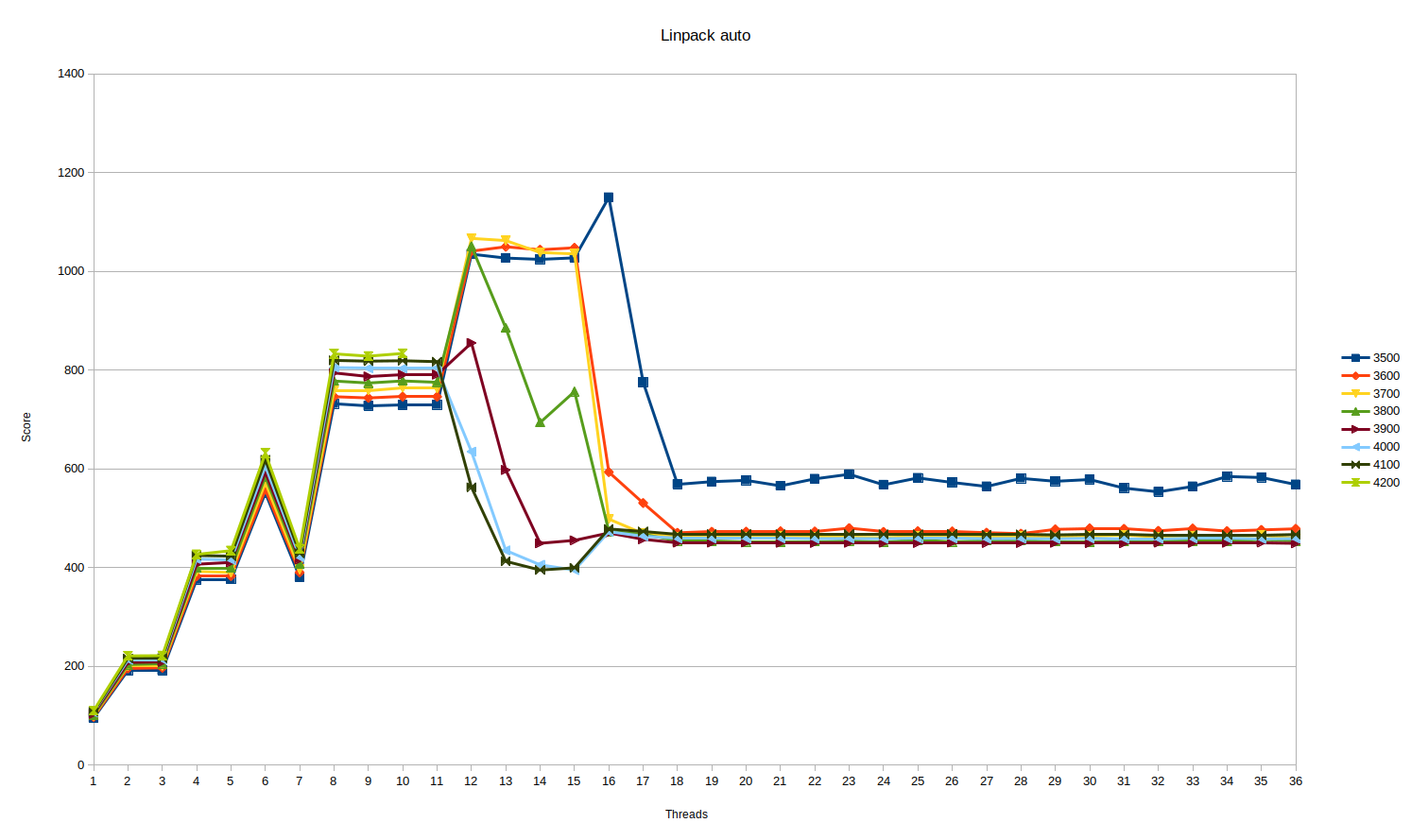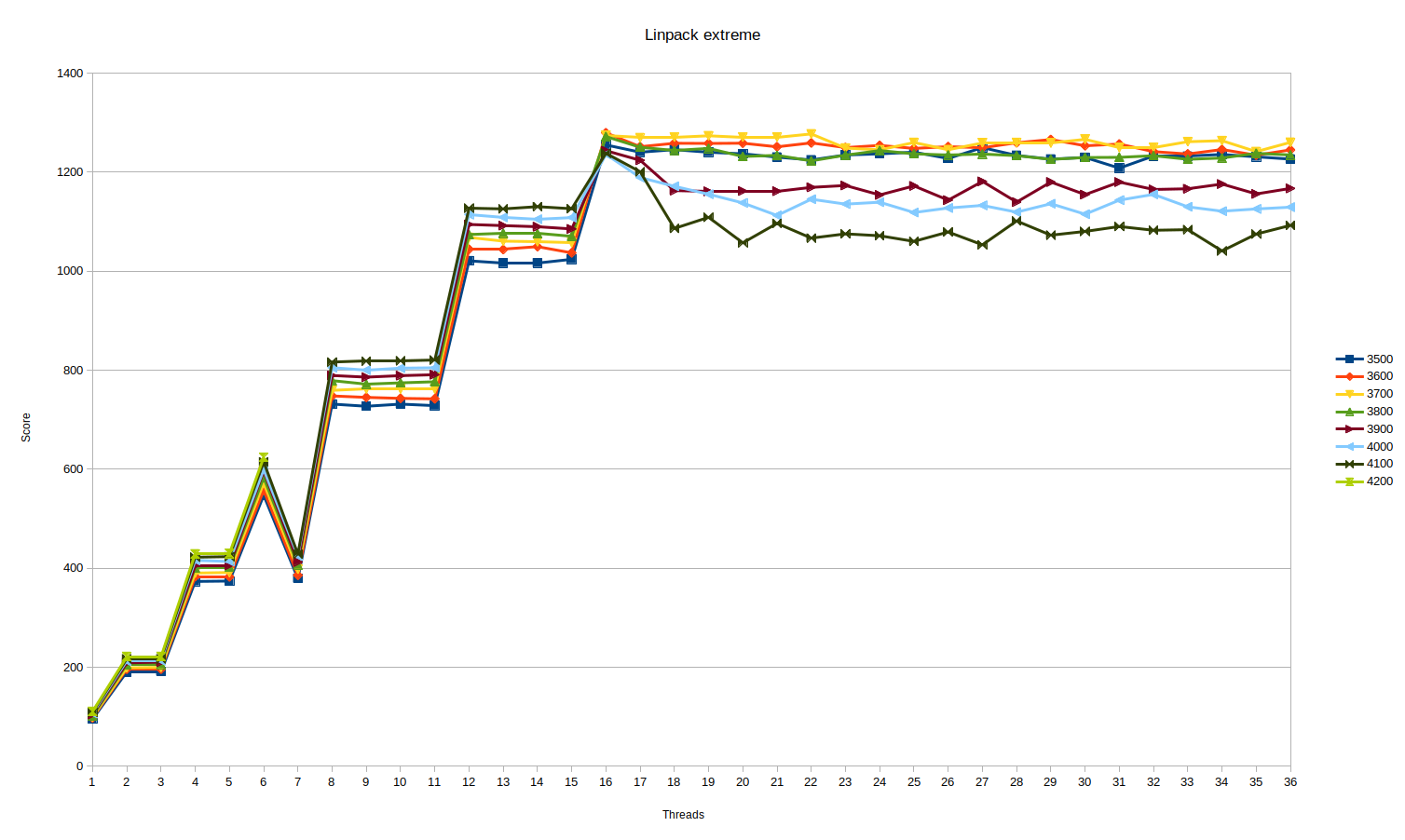Building a Skylake system
In 2010 I built a pair systems around Westmere CPUs. At the time those were the fastest consumer processors on the market and for many years they were the main workhorses for my computational projects.
But by 2019 they were feeling pretty poky, and I wanted more room than their maximum of 24GB of RAM. So I built a new system from scratch:
The key specs are:
- Intel Core i9-9980XE CPU – Skylake microarchitecture, 18 cores / 36 threads
- 128GB of DDR4-3600 RAM
- 2TB solid-state M.2 drive for main storage
- 24TB of scratch disk space in a 3-disk array
Here’s the full parts list.
A lot has changed since 2010, and it took a lot of research and tinkering to get the system running the way I wanted. Below are my conclusions, for any other newbies who are trying to figure this out.
Case
Phanteks P600S, 5 stars
If you’re intending to overclock, airflow is key. This is obvious, but since every case boasts about its “optimal airflow design” it was hard to tell from the marketing info and reviews just how much was needed.
I started off with the Phanteks P400S, which I liked for its sleek design. It’s a great case for a smaller core, but with that solid front panel, it only allows air intake through small vents at the top and bottom. Even with fans on maximum my CPU was overheating, and when I pulled the front cover off I could hear the fans relax and the temperature immediately dropped 10C. So back it went.
Instead I switched to the Phanteks P600S, which is unfortunately significantly larger and more expensive. But its top and front panels have removable plates, and with those open it allows great airflow. It also has room for multiple 3.5-inch drives and space to top-mount a large CPU radiator. So far I’ve been very happy with it.
Motherboard, take one
ASRock X299 Extreme4, 1 star
I have an unusual usage for my system – lots of high-power computation, and not much else. Systems which support these high-end CPUs and overclocking are aimed at the gamer market, which means that more expensive motherboards add features like support for multiple graphics cards, high-quality sound, and multiple high-speed network connections – most of which I don’t care about. It also means lots of marketing fluff full of steel and jagged diagonal graphic design and hype about “military-grade” this and “optimal” that, which you have to sort through.
Thinking that I didn’t need any of those fancy features, I went with the entry-level ASRock X299 Extreme4. It got good reviews and has a decent-looking thermal solution on the voltage regulator (VRM), with a heat pipe connecting to a second heatsink around the corner of the board. (Early versions of the X299 boards got a lot of complaints about overheating VRMs.)
But this board was a bust. First of all, its BIOS has a lovely feature where any time you change any overclocking settings, it automatically raises the CPU voltage – which is buried in another menu, which you might never even look in if you don’t intend to over-voltage your CPU at all – to something well above spec. High enough that it causes system resets when running a stress test, and could well damage the CPU if unnoticed for a long time.
Secondly, despite the good-looking double heatsink, it had persistent problems with VRM overheating. It doesn’t have a VRM temperature sensor, so you can’t determine this directly. But the symptom is that all cores drop from turbo frequency to the rated frequency of the CPU (3.0GHz for the i9-9980XE) and stay there for about 10 seconds, and some experimentation with blowing air directly on the VRM pinpointed it as the culprit. Initially this was happening every ~30 seconds, which is a major performance impact. (Also, it’s not good for long-term reliabiltiy to run hard up against thermal limits, as we’ll see below.) After lots of trial and error with mounting extra finned heatsinks and fans, I settled on two extra fans mounted directly on top of the VRM heatsinks, along with a noisily high speed for all the case fans. This helped a lot, but still didn’t entirely prevent VRM throttling under maximum load. (A shout-out to Noctua fans, by the way, which are incredibly quiet.)
Finally, after 6 months the board just died. It crashed a couple times in some way that also took out the cable modem (despite no direct connection between them), and then just failed to boot. Good bye and good riddance.
Update: I RMAed the dead board and got a replacement. After the Gigabyte board failed (see below), I returned to the ASRock for a period of a few weeks. This confirmed that the high CPU temperatures I had seen were due to the insufficient factory-supplied thermal grease on the Corsair cooler (also see below). But the VRMs were still just not up to the job. Even with dual additional fans mounted on the heatsinks, it was unable to sustain high loads on all cores for any length of time.
Conclusion: this is probably a good board for the price if you want to run yout system at stock settings, or if you want to overclock a relatively low-core-count processor. But it can’t handle 18 cores.
Motherboard, take two
Gigabyte X299 Aorus Master, 2.5 stars
Having learned some things about what features I needed in a motherboard, this time around I chose the Gigabyte X299 Aorus Master. It’s nearly double the price of the ASRock board, but it comes with lots more features, including integrated heatsinks for the M.2 drives, and a direct connection from one M.2 slot to the CPU rather than going through the chipset. And – crucially – it has a finned heatsink on the VRM (instead of an aluminum brick with lots of mass but little surface area), and a heat pipe to a second heatsink with an integrated fan.
Amazingly, under the same heavy load, the Gigabyte board draws 100W less at the wall than the ASRock – down to 460W from 560W! I don’t know where all that extra power was going; either the ASRock was driving a higher than necessary voltage to the CPU, or it had inefficient VRMs, or both. Both the CPU and the VRM run much cooler, and I seem to be getting the same work done for 20% less power.
The integrated VRM fan does a good job of keeping it cool, but it makes an unpleasant whine at high speeds. Since I had some extra fans anyway, I mounted a 40mm Noctua fan in front of the main VRM heatsink, which lets the integrated fan run slower and quieter.
My only complaint on initial setup was some strange fan control behavior when using the FAN5/6 connectors – I switched to different connectors and it didn’t recur.
Out of the box, the Ubuntu 18.04 lm-sensors package was unable to talk
to any of the on-board sensors to read temperature and fan speeds. It
seems that the it87 driver was maintained by one volunteer, who
finally got fed up with everyone complaining about how he didn’t
support their new board. There’s still a clone of his it87 driver
code on GitHub. After some tinkering
with the source I found that I needed to use the
ignore_resource_conflict option to ignore an ACPI conflict which was
preventing it from connecting to one of the two sensor chips on the
Aorus Master. After that it seems to work fine.
The sequence to get it up and running was:
git clone https://github.com/a1wong/it87
cd it87
make
sudo make install # copies to /lib/modules/<kernel version>/kernel/drivers/hwmon
sudo modprobe it87 ignore_resource_conflict
# Add it87 ignore_resource_conflict to /etc/modules
But…
The system ran stably for about 5 months, including about 2 months of a heavy AVX workload. Then it started getting memory corruption errors – bit flips and dropped writes to DRAM. I did extensive experiments with various memory testing programs (including writing my own), and swapping DIMMs around in every way possible. Eventually I concluded that the failure did not seem tied to any one DIMM, and so was either the motherboard or the CPU.
I RMAed the motherboard, and waited 6 weeks for Gigabyte to conclude it was a “user BIOS programming error”, reflash the BIOS, and return me the same board. The memory errors still occurred, and furthermore, whereas before I had been able to run 36 threads of prime95 small FFTs at 3.7GHz, now it would only run at 3.1GHz. At 3.2 and above it would hang or shut down immediately when the threads were launched, which sounds like a voltage droop problem.
While waiting for the replacement I had returned to the ASRock board, which (despite its problems) was still able to run both CPU and DRAM at the expected frequencies, so it seemed the motherboard was bad. My guess is that something in the power delivery electronics started to wear out after a few months of steady high-power usage. It’s disappointing that the Gigabyte RMA process was not able to diagnose this.
Motherboard, take three
ASUS ROG Strix X299-E Gaming II, 4 stars
Continuing my trend of buying ever-more-expensive motherboards, I upgraded to the ASUS ROG Strix X299-E Gaming II, which is a mouthful of a brand name. It has comparable features to the Gigabyte Aorus Master, and has an integrated fan over the primary VRM heatsink.
Tweaking the BIOS settings was generally similar to the other boards, with one major difference. By default it wanted to drive extremely high voltage to the cores: at its automatic settings, running 36 threads of prime95 AVX-512 small FFTs at 3.7GHz, the wall power spiked to over 750W and the CPU temperatures hit 110C before I quickly shut it down to avoid frying something.
Playing with the load-line settings, and various other power-control knobs whose effect was not really documented, didn’t seem to make any difference. So I tried using ‘voltage offset mode’, and telling it to reduce the voltage to each core by 100mV from its default (which varies per core). It booted and would run the prime95 test briefly, but it quickly got numerical errors.
So I tried reducing the voltage by only 50mV on each core… and it was stable. The prime95 small FFT test drew about 550W at the wall, which was comparable to what I had seen with the Gigabyte board. And it was able to sustain that with no errors for many hours, and also prime95 large FFTs (which stress memory), and memtest x86. The VRMs stay impressively cool, with the fan barely spinning even under heavy load. The default load-line calibration was level 2 out of 8 (second most aggressive in trying to maintain voltage under load), and I did not have to modify that.
One benefit is that I got noticeably better memory bandwidth, as measured by Intel’s MLC tool. With the ASRock board the unloaded bandwidth was about 95GB/s. The Gigabyte was significantly lower, about 91GB/s. The ASUS is the best by a small margin, about 96GB/s. Since the processor and DIMMs are the same in all cases, I don’t know what the source of the difference is – possibly the routing of the traces from the DIMM slots to the CPU varies from board to board, and affects the latencies that are computed during memory training.
Since I care a lot about getting the right answers, it’s a little unnerving to have just picked an arbitrary voltage. But I guess stable is stable…
A few complaints:
- There is no BIOS support for controlling the LED colors (all you can do is turn them off), and I haven’t found any Linux support that doesn’t require compiling a custom kernel. So you’re stuck with the default of cycling through the spectrum. At least allowing BIOS to set the lights to a fixed color would be nice, and easy.
- The fan settings have the bizarre limitation that the highest temperature setting you can use to adjust the fan speed is 75C – above that any fan will run at 100%. So if you wanted, say, your case fans not to hit full speed until the CPU is over 90C… well, you can’t. Instead I used the included temperature probe to measure the DRAM temperature, and set the case fans based on that, which is working reasonably well.
As of this writing, the system has been up for about a week. Based on the Gigabyte experience, it’s too soon to tell whether this board will finally be my last. But at least it’s off to a good start.
Cooling
Corsair H115i Pro, 3.5 stars
I wanted a solid radiator to dissipate the CPU heat. A 140x280mm radiator has nearly as much surface area as a 120x360mm, and is cheaper and compatible with more cases. The Corsair H115i Pro has worked fine.
I do have two complaints:
- The pre-applied thermal paste is not nearly sufficient for a large CPU package like the LGA-2066. When I removed the cooler to replace the motherboard I found the circle of thermal paste (why is it a circle when CPUs are square?) to be dry and crumbly, and not nearly covering the whole package surface.
- The Corsair adjusts its fan speeds based on the coolant temperature, but the pump only has three static speeds. To be able to run heavy loads, I have it set to “performance mode”, but that means it’s running at full speed all the time, and when the system is idle and all the fans are slow, the pump noise is noticeable. For the price, you would think that a temperature-sensitive pump speed wouldn’t be that hard.
As with most components aimed at the gamer market, there is no official Linux support whatsoever. Fortunately I found OpenCorsairLink. I had to use the ‘testing’ branch (rather than ‘master’) to get access to all the H115i’s settings. Without being able to set the pump and fans to higher speeds, I would not be able to run the system at full load.
Memory
G.Skill Ripjaws V DDR4-3600, 5 stars
My main goal was to max out the 128GB capacity of the board. But I also care about latency and bandwidth. At the time I bought it, 3600MHz was a clear knee in the curve of frequency vs. cost. The XMP profile worked perfectly and there has been no problem since.
Measuring the system
Before you can start overclocking, you have to be able to measure the frequency, temperature, and performance of the system. That’s a big topic, and I don’t claim to be an expert. But here are the tools I found most useful:
- turbostat – best tool for showing frequency, processor temperature, sleep state residency (thread, core, and package), and more. You need the linux-tools-generic package and also linux-tools-<your-kernel-version>-generic.
- OpenCorsairLink – allows control of a Corsair liquid cooler.
- it87 driver – if you’re lucky, updating this driver lets sensors-detect from the lm-sensors package find your motherboard’s on-board temperature and fan speed sensors.
- i7z – alternate tool for displaying frequency
- prime95 – best stress test for AVX2, AVX3, and non-vector code.
- Intel MKL linpack benchmark – a good vector benchmark to see whether you are hitting thermal or power consraints when running vector code.
- Intel memory latency checker – measures memory bandwidth, idle latency, and loaded latency. Good for verifying that your memory’s XMP profile is actually doing something.
Overclocking the i9-9980XE
The stock settings for the i9-9980XE allow two specific “favored cores” to turbo up to 4.5GHz; the rest can turbo up to 4.4GHz. Those frequencies are only achievable with one or two cores awake (the rest have to be in core C6, the lowest power state, where the core is entirely off). As more cores wake up, the frequency drops, down to 3.8GHz with all 18 cores running. These “turbo ratio limits” keep the package close to its TDP (thermal design point) of 165W. Wikichip has the complete turbo profile.
Overclocking can mean different things. I don’t actually want to run my cores faster than they are rated, because I care a lot about getting the right answer all the time. But I have a good cooling solution, so I want to run all cores at their maximum frequency simultaneously.
To do this, I overrode the turbo ratio limits to say that I can turbo up to 4.5GHz with any number of cores. But by itself, that will run all cores at 4.5GHz, which is faster than some of them can offically handle. Fortunately the BIOS also supports setting per-core limits, so I can set the two favored cores to 4.5 and the rest to 4.4.
The default maximum CPU temperature in the Gigabyte BIOS was 82C, which is pretty low. I raised that to 100C to avoid throttling under heavy load. There are also PL1 and PL2 power limits, which cap the power drawn by the CPU. I raised those and the related current limit to something really large to avoid any power throttling.
And with that, it works, for integer code. Two cores at 4.5 and the rest at 4.4, steady with no jitter from turboing down and up.
AVX settings
But of course it’s never that simple. Vector code can draw a lot of power, so the frequency drops more when running AVX code – more for AVX3 (512-bit vectors) than for AVX2 (256-bit vectors). There’s an entirely different profile of frequencies vs. number of active cores when running AVX code. The BIOS exposes this as “AVX offset” and “AVX3 offset”, which is how much the CPU ratio should drop by for each type of code.
The first problem was that when running AVX3 code, the two favored cores would drop to 700MHz, which is the lowest supported frequency. All the other cores ran normally. There is a feature known as “hardware P-states” or “HWP”, which in my BIOS defaulted to “native” mode. This allows the CPU to manage the frequency targets for the cores internally. In general this works fine, but it doesn’t seem to play well with the per-core ratio limits. Setting it to “legacy” mode, which lets the operating system request frequencies, fixed that. As far as I can tell, this is a bug in the internal power management algorithms of the CPU.
The second problem was that as I ran stress tests which used AVX3 on more cores, the performance (and power consumption) would suddenly drop – even when the overall package was well below any thermal or power limits. To test the effect I ran a linpack benchmark with 1-36 threads, at different AVX3 offsets which resulted in frequencies between 3.5GHz and 4.2GHz. Here are the results:
Up through 11 threads, the results are as you would expect – it jumps up and down because linpack likes the number of threads to be a power of 2 (or at least even), but higher frequencies give higher performance. (At 4.2GHz, the system reset when trying to run 11 threads. I guess that is Just Too Fast.)
But starting at 12 threads, the higher frequencies fall off a cliff. Lower frequencies can handle more threads before dropping off, but eventually they all suffer greatly reduced performance.
After a lot of experimentation I concluded that this is due to internal throttling, in response to voltage droop caused by too much current draw from the cores. Most motherboards have a setting for “dynamic load line calibration”, which adjusts voltage based on current draw to try to maintain a constant power supply. Changing this from the default to “extreme” mode – which tries the hardest to keep the voltage constant – helped a lot.
Here’s the same benchmark with “extreme” load line calibration:
The interesting thing here is that at first, higher frequency gives better performance. But after 16 threads, the higher frequencies drop off. It’s not as dramatic as before, but 4.1GHz is about 15% slower than 3.7GHz, so it’s significant. 3.7GHz seems to be the sweet spot, so that’s where I left it. (AVX2 is set to run at 3.9GHz, which is the Intel default. I don’t expect to see a lot of AVX2 code.)
Useful MSRs
While debugging all of this, I did a lot of Googling for details of
the MSRs which report power management state. You can access MSRs
using sudo rdmsr and sudo wrmsr, after loading the driver with
sudo modprobe msr.
Modifying the AVX offsets can be done without rebooting and changing your BIOS settings. It uses a firmware mailbox which is not publicly documented, but can be inferred from public snippets of BIOS code. Here’s a perl script which reads or writes the AVX2 and AVX3 offsets:
#!/usr/bin/perl -w
# Usage:
# avx-offsets [AVX2_offset AVX3_offset]
# With no arguments, prints current offsets
if ($#ARGV == 1) {
$msr = ($ARGV[0] << 5) | ($ARGV[1] << 10);
$hexmsr = sprintf("0x8000001b%08x", $msr);
`sudo wrmsr 0x150 $hexmsr`;
}
`sudo wrmsr 0x150 0x8000001a00000000`;
$msr = `sudo rdmsr 0x150`;
chomp($msr);
$msr = hex($msr);
$avx2 = ($msr >> 5) & 0x1f;
$avx3 = ($msr >> 10) & 0x1f;
print("AVX2 offset = $avx2, AVX3 offset = $avx3\n");
Other MSRs I found useful:
- PERF_STATUS - 0x198
- 15:0 - current ratio
- upper bits voltage
- PERF_CTL - 0x199
- 15:0 - software requested ratio
- 31 - turbo disable
- ENERGY_PERF_BIAS - 0x1b0
- 3:0 - power policy: 0=perf, 0xf=energy saving
- IA32_PM_ENABLE - 0x770
- 0 - HWP enable (W1 once) – Intel SDM section 14.4.2
- IA32_HWP_CAPABILITIES - 0x771
- 7:0 - highest ratio
- 15:8 - guaranteed ratio
- 23:16 - efficient ratio
- 31:24 - min ratio
- The highest ratio field differs per core and shows the favored cores (Intel SDM section 14.4.3).
- IA32_HWP_REQUEST - 0x774
- 7:0 - min perf
- 15:8 - max perf (differs per logical processor to show favored core)
- 23:16 - request for specific ratio, 0 = HW chooses
- 31:24 - perf bias, overrides ENERGY_PERF_BIAS. 0=perf, 0xff=energy saving, default 0x80
- set min=max to force a ratio
- IA32_HWP_REQUEST_PKG - 0x772
- same as HWP_REQUEST but for whole package, if package_control bit in HWP_REQUEST is set
- looks like by default this is not used
- IA32_HWP_STATUS - 0x777
- change to various ratio limits
- TURBO_RATIO_LIMITS - 0x1ad
- TURBO_RATIO_CORES - 0x1ae
- IA32_THERM_STATUS - 0x19c
- anything set in low 16 bits indicates some limit is being hit
- IA32_PACKAGE_THERM_STATUS - 0x1b1
- 0/1 - thermal status/log
- 2/3 - PROCHOT/log
- 4/5 - critical temp/log
- 6/7 - thermal threshold #1/log
- 8/9 - thermal threshold #2/log
- 10/11 - power limit/log
Complete BIOS settings
Mostly for my own records, here is the full list of BIOS settings I changed from the defaults:
- Override turbo ratio limits to say turbo to 45 with any number of cores
- Use per-core limits to set 16 cores to 44 and two favored cores to 45
- Set AVX/AVX3 offsets to 6/8 to get ratio 39/37
- Disable hardware P-states to work around 700MHz bug
- Set TjMax to 100C
- Set dynamic load line calibration to ‘extreme’. Without this, AVX workloads would throttle around 17-18 threads. With this, can run 36 threads of mprime AVX3 at 37.
- Override L1/L2 power limits and current limits to max
- Enable package C-states – saves 10W at idle
- Enable XMP profile for DRAM